Product
Paya Connect
Description
A Merchant can edit the 'Next Run Date' for the next upcoming payment. This is a one-time edit and the recurring payment will return to the original payment schedule after this edit. Editing a 'Next Run Date' can only be processed when the date in the 'Next Run Date' field has passed and there are no transactions or when updating the 'Next Run Date' to a future date between the next two run dates. For example, if the 'Next Run Date' (NDR) is 3/15/2023 and today's date is 4/3/2023, this transaction can be updated to a future date as early as 4/4/2023. If the NDR is in the future of 4/20/2023 and today's date is 4/3/2023, the transaction can be updated to have the NDR fall between 4/20/2023 and 5/19/2023.
Please note that changing this date DOES NOT skip a payment and if the recurring transaction is set to run on the 15th of every month and you update the NRD to 4/5/2023, the account holder will see two transactions that month. If this is not the desired outcome this can be avoided by setting up a one-time payment for the earlier date and skipping the next run date on the original recurring schedule. Please see the article about Skipping a transaction.
Keep in mind that the NRD cannot be updated on 'Closed' installments or 'Scheduled' payments.
Resolution
- First, find the 'Recurring Schedule', merchants can perform this from the LHM by clicking on the 'Recurring Billing' options. Paya Admins can perform this from the 'Recurring Billing' tab from the Location Details Menu.
- Once in the 'Recurring Billing' screen, you can search for the recurring schedule by any identifier listed below:
- Description
- Contact Name
- Next Run Date
- Start Date
- End Date
- Interval
- Interval Type
- Recurring Billing Type
- Status
- # of Payments
- Transaction Amount
- Total to Collect
- Notify Before Payment
- Payment Method
- Account Last Four
- Account Type
- Account Holder Name
- Deposit Account
- Location
- Created Date
- Recurring ID

- Once located, click on the 'Schedule' to open the 'Recurring Details Summary' and click the 'Edit' button.
- Modify the 'Next Run Date' and click 'Save'.
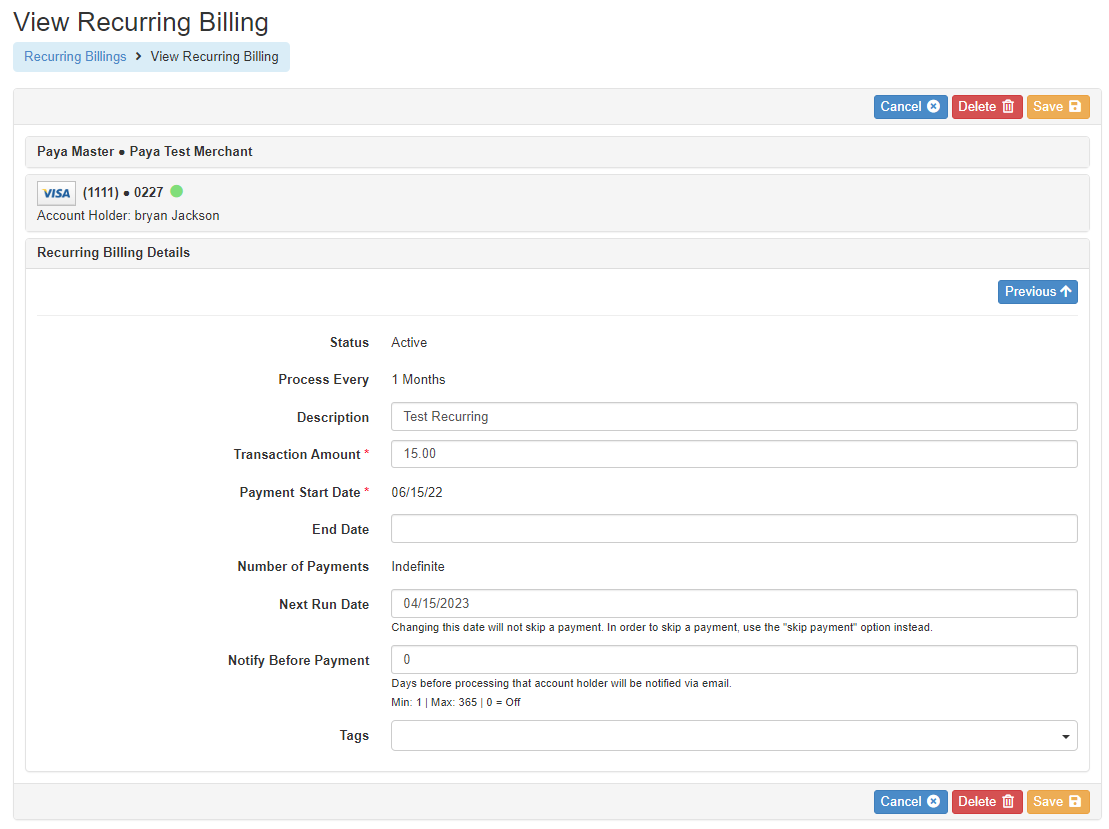
If you have questions or require additional information, please contact us and we will be in touch with you shortly.
